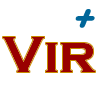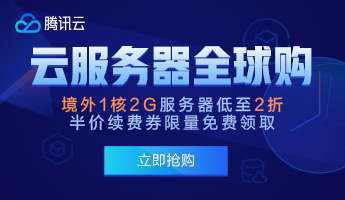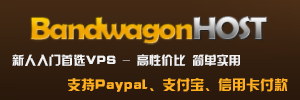简介
XenServer是在云计算环境中经验证的企业级虚拟化平台,为企业提供创建和管理虚拟基础架构所需的所有功能。深得很多要求严格的企业信赖,广泛使用于运行最关键的应用,已被最大规模的云计算环境所采用。Xen Server支持直接安装在物理机上,不需要底层的操作系统,但对于硬件有一定要求,如:
1、服务器必须支持64位的CPU
2、BISO里需要开启Inter-VT(虚拟化技术)功能。
XenServer新版已改名为Citrix-Hypervisor
官方地址:https://www.citrix.com/downloads/citrix-hypervisor/
准备工作
硬件准备:两台电脑,一台用作XenServer安装主机(ip:192.168.0.201),一台用作XenCenter客户机(ip:192.168.0.100),组成一个局域网;
软件准备:从citrix(思杰)官网(http://www.citrix.com)下载XenServer安装文件(一共4个版本:免费版、高级版、企业版、铂金版),只能提供免费版下载使用,XenServer ,ISO格式文件,刻录成CD待用。
在安装XenServer之前,要在主机BIOS中打开Inter-VT功能,将BIOS设置为光驱启动,然后放入XenServer光盘,引导界面出现XenServer安装界面,选择F1进入标准安装。
安装步骤
1、XenServer开始引导安装
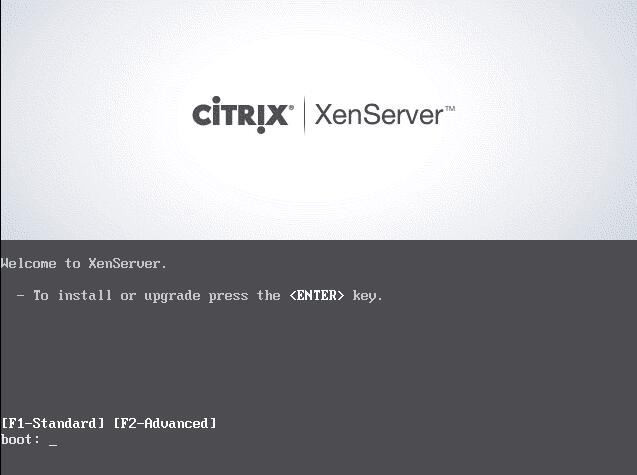
2、按F2选择高级安装。(正常情况下不需要用到高级安装,直接回车跳转到下面的第8步安装就可以了)
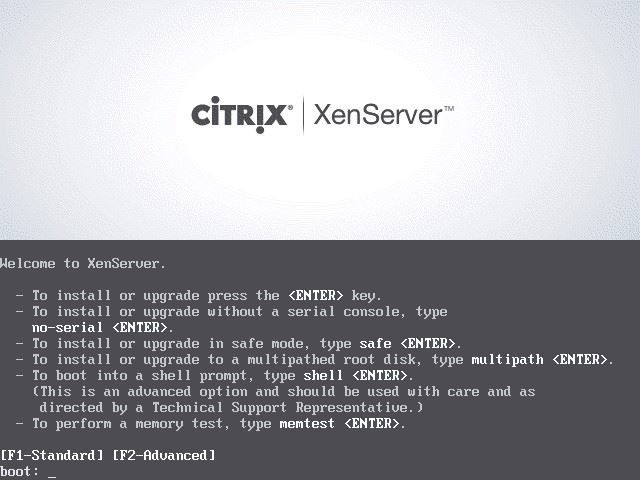
3、输入 shell 回车下一步,进入命令行
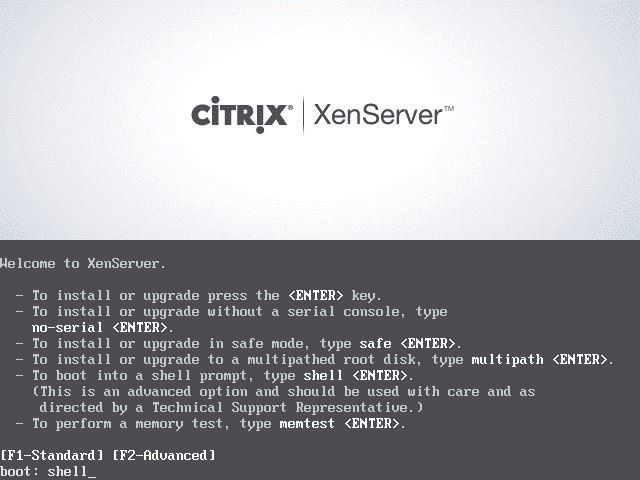
4、输入:vi /opt/xensource/installer/constants.py
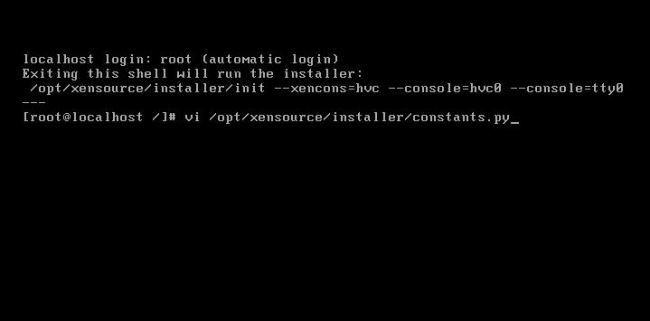
5、按键盘的向下键滚动页面
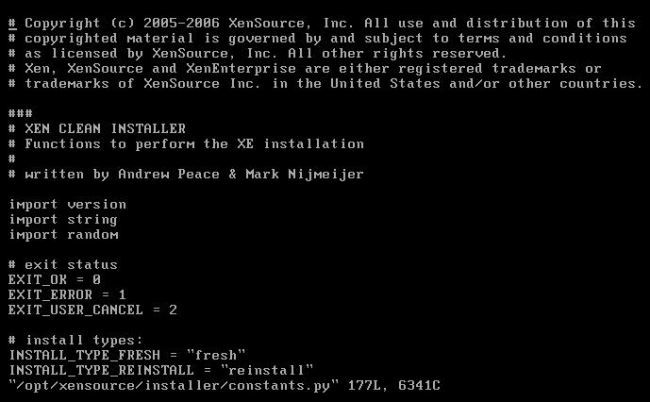
6、将光标移动到 GPT_SUPPORT=True 后按键盘的Insert键,然后用删除键将 True删除并添加 False;(作用:禁用 GPT 分区,使用 MBR 分区表)。
如下图所示;修改完成后按Esc键,然后输入 :wq!回车,保存修改并退出vi
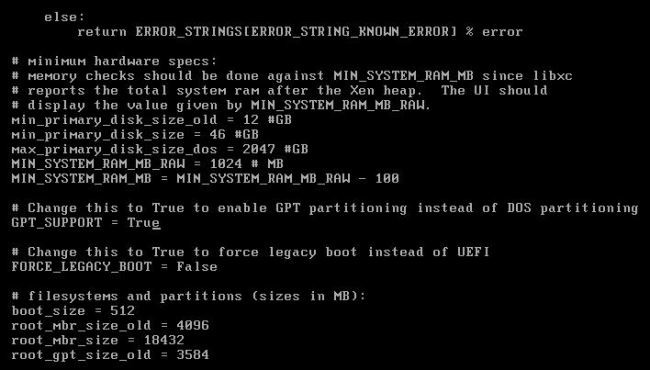
7、输入 exit 退出高级安装模式回到安装界面
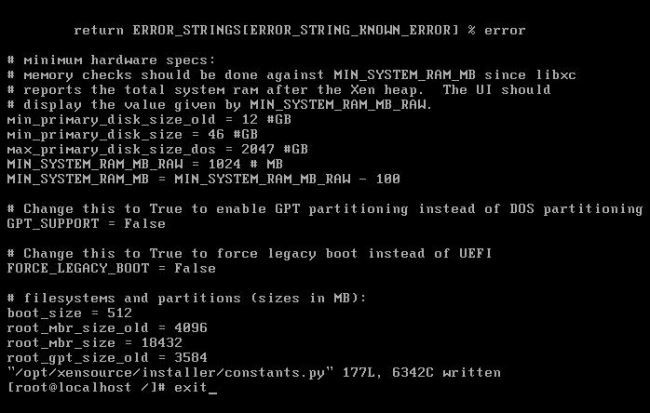
8、选择 US --OK
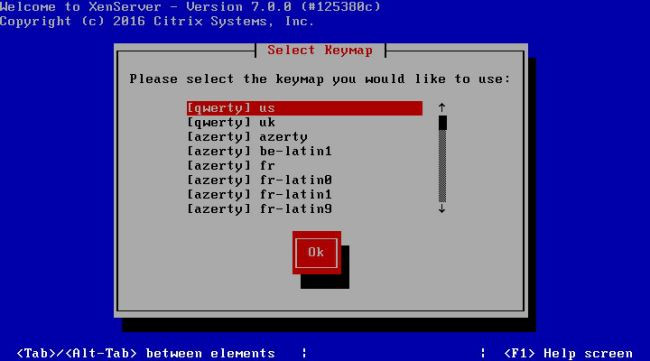
9、OK
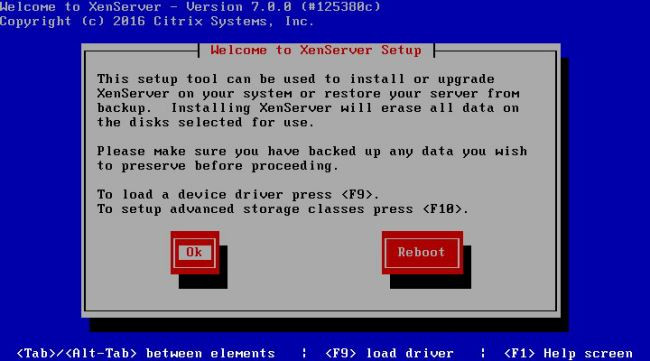
10、选择 Accept EULA
11、空格键选定 磁盘 及Enable thin provisioning(为XenDesktop部署做优化)后 OK 继续
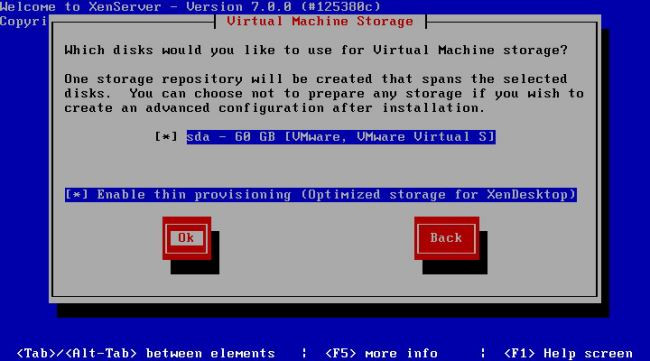
12、选择Local media
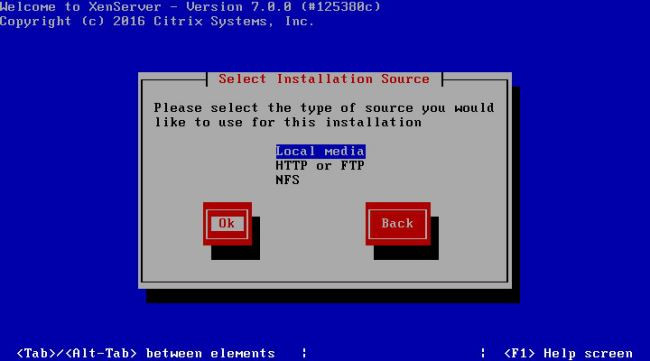
13、选择 NO ,不安装帮助文档
14、选择 Skip verification , 跳过安装介质的检测
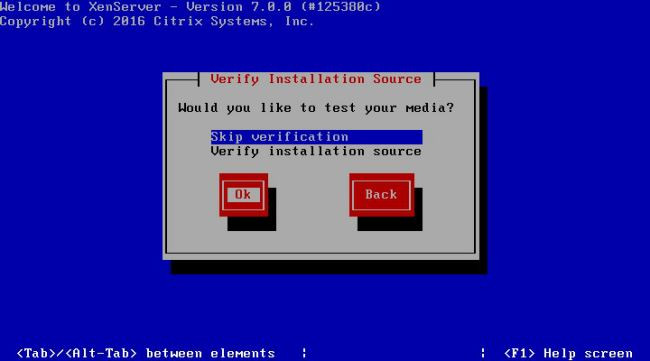
15、输入XenServer的登陆密码,也就是root密码
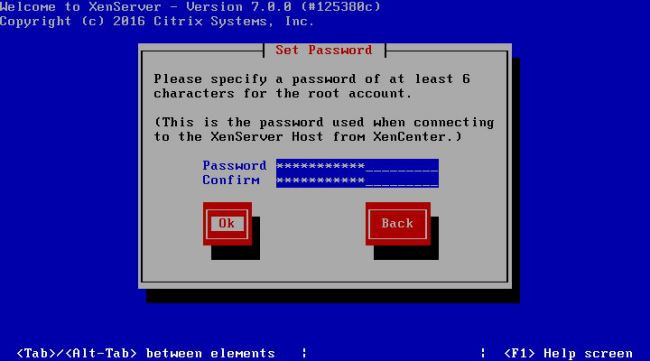
16、定义管理网络IP地址,我这里选择手动配置IP,输入IP、 掩码、 网关;如果你的环境有多张网卡,则在此页面前有一个选择一个网卡作为管理网口的选项
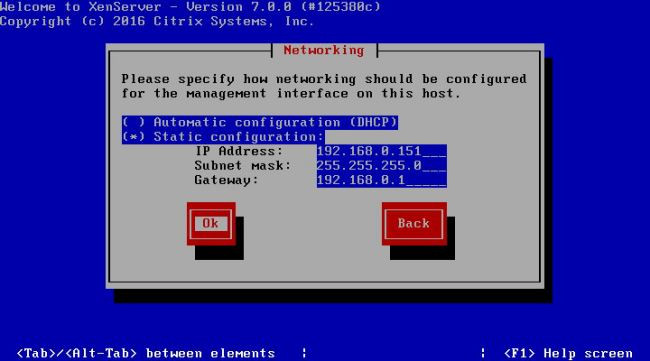
17、输入自定义的Hostname(相当于Win7的计算机名),填入DNS Server1地址
18、选择 Asia(亚洲)
19、选择 Shanghai
20、选择Manual timeenty(手动输入时间)
21、全部设置完成,开始安装,点击Install XenServer——回车
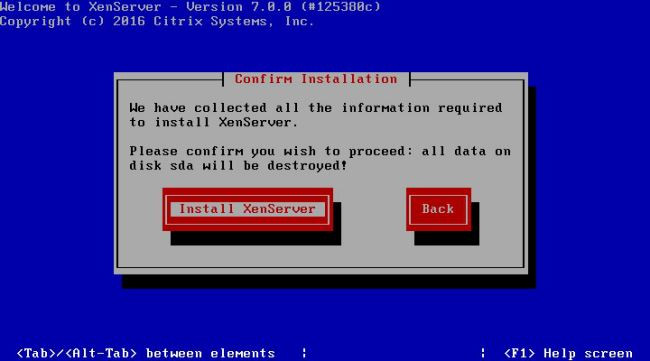
22、开始安装XenServer
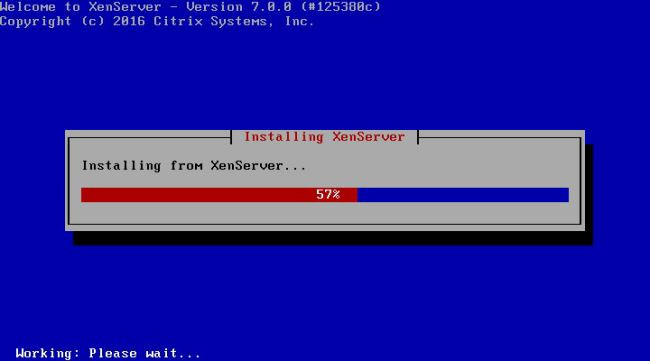
23、大概一杯茶的时间后,出现下面窗口,填入当前的正确日期 时间
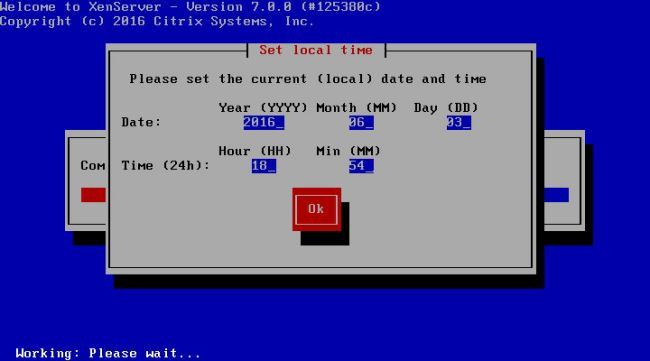
24、此时已经安装完成,点击OK后自动重启
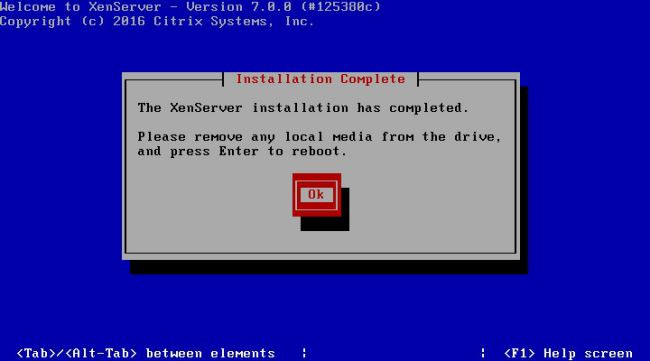
25、重启中
26、XenServer 7.0 启动完成,完成安装。
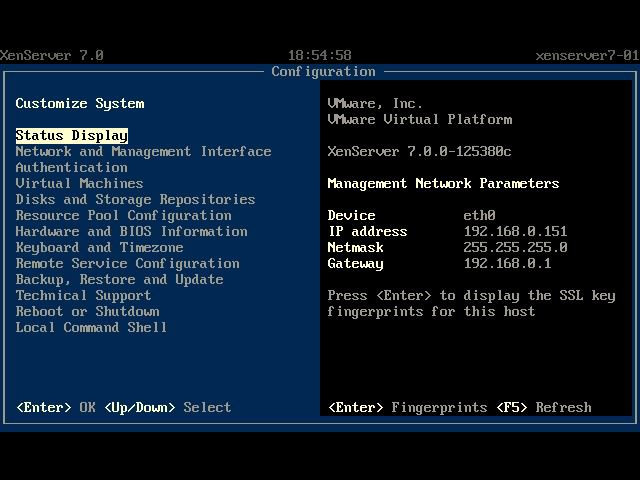
http://www.virplus.com/thread-242.htm
转载请注明:2019-4-1 于 VirPlus 发表